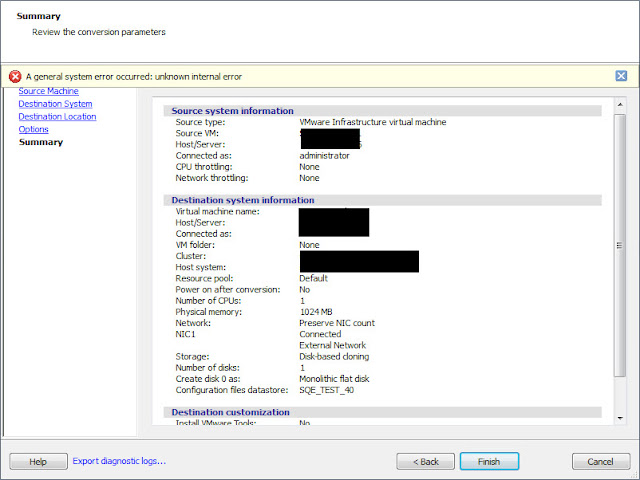Steps:
1) Make sure HBA is connected on the PCI slot and visible under esx hardware list:
esxcli hardware pci list
2) Check if VMKernel can detect any storage via Fibre Channel
esxcli storage san fc list
(output will be blank line if HBA driver is missing but HBA appears to be in PCI card determined from step 1)
esxcli storage core adapter rescan
3) Search and download the relevant ESXi drivers for HBA
the recommended driver (bfa) version for 82B in ESXi 5.1 is 3.0.0.0
You can download it from the following URL.
https://my.vmware.com/web/vmware/details?downloadGroup=DT-ESXi50-BROCADE-bfa-3000&productId=229
4) Download the driver and install it using following instructions:
New Installation
----------------
For new installs, you should perform the following steps:
1. Copy the VIB to the ESX server. Technically, you can
place the file anywhere that is accessible to the ESX console shell,
but for these instructions, we'll assume the location is in '/tmp'.
Here's an example of using the Linux 'scp' utility to copy the file
from a local system to an ESX server located at 10.10.10.10:
scp VMware_bootbank_net-driver.1.1.0-1vmw.0.0.372183.vib root@10.10.10.10:/tmp
2. Issue the following command (full path to the VIB must be specified):
esxcli software vib install -v {VIBFILE}
In the example above, this would be:
esxcli software vib install -v /tmp/VMware_bootbank_net-driver.1.1.0-1vmw.0.0.372183.vib
Note: Depending on the certificate used to sign the VIB, you may need to
change the host acceptance level. To do this, use the following command:
esxcli software acceptance set --level=<level>
Also, depending on the type of VIB being installed, you may have to put
ESX into maintenance mode. This can be done through the VI Client, or by
adding the '--maintenance-mode' option to the above esxcli command.
Upgrade Installation
--------------------
The upgrade process is similar to a new install, except the command that should
be issued is the following:
esxcli software vib upgrade -v {VIBFILE}
1) Make sure HBA is connected on the PCI slot and visible under esx hardware list:
esxcli hardware pci list
2) Check if VMKernel can detect any storage via Fibre Channel
esxcli storage san fc list
(output will be blank line if HBA driver is missing but HBA appears to be in PCI card determined from step 1)
esxcli storage core adapter rescan
3) Search and download the relevant ESXi drivers for HBA
the recommended driver (bfa) version for 82B in ESXi 5.1 is 3.0.0.0
You can download it from the following URL.
https://my.vmware.com/web/vmware/details?downloadGroup=DT-ESXi50-BROCADE-bfa-3000&productId=229
4) Download the driver and install it using following instructions:
New Installation
----------------
For new installs, you should perform the following steps:
1. Copy the VIB to the ESX server. Technically, you can
place the file anywhere that is accessible to the ESX console shell,
but for these instructions, we'll assume the location is in '/tmp'.
Here's an example of using the Linux 'scp' utility to copy the file
from a local system to an ESX server located at 10.10.10.10:
scp VMware_bootbank_net-driver.1.1.0-1vmw.0.0.372183.vib root@10.10.10.10:/tmp
2. Issue the following command (full path to the VIB must be specified):
esxcli software vib install -v {VIBFILE}
In the example above, this would be:
esxcli software vib install -v /tmp/VMware_bootbank_net-driver.1.1.0-1vmw.0.0.372183.vib
Note: Depending on the certificate used to sign the VIB, you may need to
change the host acceptance level. To do this, use the following command:
esxcli software acceptance set --level=<level>
Also, depending on the type of VIB being installed, you may have to put
ESX into maintenance mode. This can be done through the VI Client, or by
adding the '--maintenance-mode' option to the above esxcli command.
Upgrade Installation
--------------------
The upgrade process is similar to a new install, except the command that should
be issued is the following:
esxcli software vib upgrade -v {VIBFILE}